What is an AIA® G-702 & G-703? How Do I complete one?
Construction Application for Payment Solution - What is AIA® Billing & How Do I Fill Out the G702®/G703® Forms?
The AIA® billing system is a standardized method of construction percentage of completion contract billing (IE: Progress Billing) developed by the American Institute of Architects (AIA) in roughly 1953.
It was was developed to provide a standardized method of submitting billings to send to architects and others by a contractor in order to be paid for work performed on construction projects.
(NOTE: AIA, AIA Contract Document, G701, G701/CMa, G702, G702/CMa, G703, G704, G706, G706A, G707, G707A, G805, G732, A305 are trademarks of The American Institute of Architects. The Construction Application for Payment Solution program does not generate any original AIA Original Contract Documents with the red lettering or AIA logo. Sunburst Software Solutions, Inc. is not sponsored, endorsed, or affiliated with The American Institute of Architects. The Sunburst Software Solutions, Inc., the Construction Application for Payment Solution program creates substitute plain paper forms or prints your QuickBooks billing information onto pre-printed original AIA Contract Documents that must be purchased by users from the AIA or an authorized distributor of AIA Contract Documents.)
Typically, AIA® billing system consists of two forms or pages:
- G702® Contractors Application for Payment (view an authentic sample form here. CREDIT - AIA Contract Documents powered by Catina.)
- G703® Continuation Sheet (view an authentic sample form here. CREDIT - AIA Contract Documents powered by Catina.)
These forms serve as both the contractors application for current payment due and the architect's certification that payment is indeed due to the contractor. It's use can expedite payment and reduce the possibility of errors.
If the application is properly completed and acceptable to the architect, the architect's signature certifies to the owner that a payment in the amount indicated on Line 8 of the G702® is due to the contractor. This form allows the architect to certify an amount different than the amount applied for, with explanations provided by the architect as to why the amount is different.
Most anyone will tell you that completing the AIA® G702 and G703 forms by hand is frustrating and and down-right difficult. To fill out one correctly, you pretty much have to:
- forget about any basic accounting principals you've ever learned
- ignore change orders that have been submitted or approved, but not processed or approved yet
- ignore money that is still outstanding from previously submitted applications for payment
- concentrate ONLY on what you're billing this month and what you've previously billed
- wait 30, 60, 90, even 120 days before you're paid the money for what you just billed
- and then, there are times that you're told that unless you submit your billing on a form that they created, you won't even get in the que to be paid!
You need to realize that the payment applications that you submit are an important piece of your overall cash flow management. When your payment applications get screwed up -- bad things happen; none of which put you in "good standing" with the General Contractor, Project Owner, and even the Architect. If you aren't in "good standing" with them it can ultimately damage your company's overall cash position and reputation.
Below are some examples of the bad things:
- the Contractor, Project Manager, Project Owner or maybe even the Architect cuts your payment request to an amount that HE can understand. You receive a partial payment instead of a full payment. Then you're told that if you do not get a corrected Application for Payment billing in by the deadline, you will have to wait another 30 days for payment - you may not receive any payment at all, especially if you have waited until the last day before the deadline to submit your payment request in the first place.
- the Contractor, Project Manager, Project Owner or even the Architect makes the corrections himself and then "holds it against you" when you need a favor or are looking for new/more work - just like everyone else, they like working with people who don't create headaches for them.
 |
The point is - you have NO choice except to learn how to fill out the AIA® forms correctly! |
How to Complete AIA® forms G702 and G703
The following information will explain what each section of the forms should contain and how to correctly fill out an AIA® G702 - Application for Payment and G703 - Continuation sheet.
In Part 1, we will tackle the first page - the G702® - Contractors Application for Payment and in Part 2, we will tackle the G703® - Continuation Sheet.
Part 1 - Completing the G702®
AIA Form G702® - Contractors Application for Payment is a summary of the billing information being submitted on the Continuation Sheet (G703®). It requires the contractor to show the status of the construction contract to date, including:
- the Original Contract Sum,
- Net Change by Change Orders,
- Contract Sum to Date,
- Total Completed and Stored to Date,
- the amount of Retainage (if any) on Completed Work, Stored Material, and Total Retainage to date,
- the Total Earned Less Retainage,
- the Total of Previous Certificates for Payment,
- Current Payment Due,
- Balance to Finish, including Retainage,
- and a summary of Current and Previous Change Orders - indicating if the Change Orders were an Addition to or a Deduction from the Original Contract Amount.
This document must be signed by the contractor and notarized prior to submission.
HEADER INFORMATION (must be included on each Application for Payment you submit)
To Owner - the name, address, and contact information of the person paying you should be entered in the QuickBooks Job Record -> Billing Information block and it will then automatically transfer to the Pay App via the CAPS program.
From Contractor - that's you! And your company name and address will be transferred to the Pay App via the CAPS program.
Project - the name and location of the project that you are working on; this information is found in the Contract or Subcontract Agreement and should be entered in the QuickBooks Job Record -> Ship to Address block and it will then automatically transfer to the Pay App via the CAPS program.
Via Architect - the name and contact information of the Architect that is in charge of this job. QuickBooks has no means of storing this information, so you'll set up a list of Architect's in the CAPS software.
Application No. - when you number your payment applications, give the first one "1" and then count up from there. Let QuickBooks automatically number your Progress Invoices - otherwise, you will end up with multiple invoices number 3; each belonging to a different job.
If you find that you have to revise a Payment Application, do not increase the number - just give it the same number, and then with a bright orange or green highlighter, handwrite REVISED across the top of the header. Use the Memo Field of the QuickBooks Progress Invoice to note that this is a revision.
Period To - this is the As Of date or the LAST day of the work cycle that you are billing for. As a best practice, you should give your QuickBooks Progress Invoice this date OR you can set this date in the CAPS program.
Contract Date - this is the date of your original Contract or Subcontract Agreement. QuickBooks has no means of tracking this; but a good "best practice" is to give your QuickBooks Estimate this date and then enter it in the CAPS job record.
Project # - the Contract or Subcontract number from the Contract or Subcontract Agreement (for example - 4921-51). There may be additional project numbers - Federal, State, and Architect Project numbers. QuickBooks only has the ability to track a single project number by activating the Project # field on both your Estimate and Progress Invoice Templates. The CAPS Job Record will allow you to enter different Project Numbers of your choosing.
Distribution To - this indicates a list of who else will receive a copy of the Application for Payment, you will manually need to check the appropriate boxes that copies of the billing will be sent to.
Contract for - this is a brief description of the scope of work that is being performed and can be found in the Contract/Subcontract Agreement. In QuickBooks, enter this information in the Job Record -> Job Info tab -> Job Description field and it will automatically transfer to the G702 via the CAPS program.
SUMMARY OF WORK
Line 1, Original Contract Sum - this is the price that the General Contractor or Project Owner originally agreed to pay you for the work you agreed to do. This should include all accepted alternatives. Pull out your contract, look at it, find the amount. QuickBooks has no means to accurately track this amount; as a "Best Practice", use the Memo field on the Estimate to hold this amount and enter this amount in the CAPS Job Record, and it will automatically enter this value on Line 1 of each draw you submit. The amount displayed on this line should NEVER change from your first Application for Payment to your last.
Line 2, Net Changes by Change Orders - ok, here it is, the line that causes so much confusion and frustration. Add up all the Change Orders that have been FORMALLY APPROVED by the General Contractor, etc. Enter ONLY formally approved Change Orders at the bottom of your original QuickBooks Estimate form and 99% of the time, the CAPS program will automatically recognize this amount for you.
Line 3, Contract Sum to Date - add the numbers on Lines 1 and 2 above; the CAPS program will automatically do this math for you - no need to worry about transposition errors. This is your official contract sum as of the date of this Payment Application.
Line 4, Total Completed and Stored to Date - this number comes from the left side of Column G on the G703, this box is the fourth from the left on the bottom row of the last page of the G703. The CAPS program will automatically perform the math for you and place the correct value on Line 4.
Line 5, Retainage (three lines) - retention or retainage is usually a specific percentage (for example10%) of the total contract that is held back by the project owner in reserve to protect the owners interest. Retention is not held in a lump sum, but rather, held at the stated percentage for the amount requested on each application for payment. Your contract should set the terms of retention including the percentage and when the hold-back will be paid. (If it does not, you should insist that no retention be withheld. If the GC failed to specify retention in your contract, do not allow him to use it. If you happen to be providing a Performance Bond, retention is not justified. The bond serves the same purpose as retention).
Line 5a, _% of Work Complete - typically, this is 10% (occasionally your contract may allow you to reduce to 5% near substantial completion OR at different points throughout the contract). In the blank spot next to the $ sign, you need to write down the dollar value of retention that applies to your completed work. The CAPS program will automatically calculate retainage for you based on the retainage method you select in each Job Record. To figure out this amount, go to the G703 form and add together the values from the bottoms of Columns D and E; multiply this total by 0.1 if the Retainage is held at 10% OR aby 0.05 if the retention is held at 5%.
Line 5b, _% of Stored Materials - repeat the process used for Line 5a, EXCEPT use the value from the bottom of Column F on Form G703. Usually, the amount of retention for completed work and stored materials is the same, but on occasion it will be different. The CAPS program will automatically calculate retainage for you based on the retainage method you select in each Job Record. Write down whichever rate is stated in the contract next to 5b, and in the blank next to the dollar sign, write down the retention amount for your stored materials.
Line 5, Total Retainage - add together the dollar amounts from Lines 5a and 5b if your retention is a fixed amount (10%). IF your retention varies per line item or phase, then you would not complete 5a and 5b, and instead, just enter the total of Column l on your G703 in this section. The CAPS program will automatically calculate retainage for you based on the retainage method (fixed or variable) you select in each Job Record.
Line 6, Total Earned Less Retainage - what you have earned OR Line 4 MINUS the Total Retainage on Line 5. The CAPS program will automatically perform the math for you.
Line 7, Less Previous Certificates for Payment - this is Line 6 from the LAST Payment Application you sent. The CAPS program will automatically remember this amount for you.
Line 7 causes a lot of confusion; sometimes because GC's and Owners take so long to pay that you end up submitting your next Payment Application before the previous one is paid. Many people also write down the total payments received to date on Line 7 and ignore pay requests that are being processed. DO NOT make this same mistake! The Payment Application doesn't care whether you've been paid or not -- it only cares that you have EARNED additional payments. Go back and get the last Payment Application that you submitted, write down the dollar amount from line 6 (Total Earned Less Retainage) on that application. Remember, only the LAST Payment Application is considered.
Line 8, Current Payment Due - take the value from Line 7 and subtract the value of Line 6, the difference is written on Line 8. This amount represents the amount you should be paid for work earned during this pay period AND any change in Retainage during the period.
Line 9, Balance to Finish INCLUDING Retainage - take the contract sum to date from Line 3 and subtract the amount from Line 6. This tells the GC or Owner that he is contracted to pay you an additional amount AFTER paying this application.
Line 9 is another confusing section of the G-702 because it "acts" as if all Change Orders have been formally processed and that all previous Payment Applications have been paid in full. Frequently, Owners and G's only pay a portion of the Payment Application that you submit. The AIA G702 form NEVER reflects partial (or even full) payments. It just was not designed to keep track of what has been paid, only what has been earned and invoiced for.
Change Order Summary Table - is fairly straightforward. You will need to separate the Change Orders that add money to your contract from those that subtract money from your contract. The CAPS program will track both additions to and subtractions from your contract IF you enter the Change Orders at the bottom of your original QuickBooks Estimate. The Net Changes by Change Order Summary will exactly match the amount entered on Line 2.
Part 2 - Completing the G703®
The G703 Continuation Sheet is also referred to as Page 2 of the Application and Certificate for Payment (G02 form). It breaks down the contract sum into portions, segments, or line items of the work in accordance with a Schedule of Values required by the General Conditions of the contract.
When you look at the AIA G703®; Continuation Sheet, you can see that Column B should be completed by identifying the various portions of the Project. The Scheduled Values (Column C) should be consistent with the dollar values/schedule of values (Estimate or Bid) submitted to the Architect at the beginning of the project. This breakdown should be used consistently throughout the project, using multiple pages when necessary. (Construction Application for Payment Solution (CAPS) pulls this information from your QuickBooks Estimate and Progress Invoice).
HEADER INFORMATION (must be included on each Continuation Sheet page that you submit)
To - the contract owner or the person who will be cutting your checks for payment of work you have performed and should be entered in the QuickBooks Job Record -> Billing Information section and will then automatically transfer to the Pay App via the CAPS program.
From - the "From" is always you.
Page - the page number of the Continuation Sheet. The CAPS program will automatically number your Continuation Sheet pages for you.
Application No. - same as the Application Number from the header of the Pay App.
Application Date - the date that you are submitting the Application for Payment.
Period To - should be the same as the Period To date from the header of the Pay App.
Architects Project No. - the project number that the Architect has assigned to this project. The CAPS program will allow you to enter this number in the Job Record.
SUMMARY
Column A - the line numbers are usually simply numbered sequentially 1 through whatever. This field is NEVER a part number. Sometimes, you will be asked to make the numbers match the specifications section number found in the specification sheet, alternatively, you may be asked to number each line as 10, 20, 30 etc. Whatever numbering system is required is accomplished via your QuickBooks Items List.
Column B, Description of Work - this column holds a BRIEF description of the phase, portion of work, cost code, or line item. Examples might include: Earth Work, Pavers, Brick Work, etc. If your scope of work is complex, you may wish to match this to the major activities or cost codes from your Estimate/Bid. NOTE: Change Orders are added as either separate line items, as they are approved, and you may be asked to display all change orders on a separate Continuation Sheet. The CAPS program pulls the Item Descriptions used on your QuickBooks Estimate form, and from within the CAPS program, you can choose to insert a page break between the end of the items that make up your Original Bid and your Change Orders.
Column C, Scheduled Value - this is the total amount of money that you were scheduled to receive for this phase of the work or cost code item. For example, your contract might specify that you will receive $100,000.00 for Pouring and Finishing First Floor Slab. The CAPS program pulls this information from the Totals column of your QuickBooks Estimate form.
Column D, Work Completed from PREVIOUS Applications - this is the Total of Work Completed from the Previous Applications amounts in Column D & E; or the total dollar amount you requested for this line item up through and including your LAST Application for Payment. This amount also includes materials that you previously listed as Stored Materials but have now put in place or installed. Column D does not include any work that you have completed for this period and it does not include any newly stored material. The CAPS program keeps track of this for you.
Column E, Work Completed THIS Period - the value of Work completed at the time of the current application. The CAPS program pulls this information from your QuickBooks Progress Invoice -> Totals Column.
Column F, Materials Presently Stored - this is the value of Materials Presently Stored on the Job Site for which you are seeking payment. This typically refers to the total value of any materials that are currently stored on the jobsite but are not yet installed.
Usually, in order to be paid for stored materials, they must be either physically stored on the job site OR in a bonded, secure storage facility.
CAPS keeps track of Stored Materials, as QuickBooks provides no mechanism for doing so; simply bill for the amount of Stored Materials on your QuickBooks Progress Invoice and then in the CAPS program indicate that amount as "Stored".
Column G, Total Completed & Stored to Date - the Total of the amounts shown in Columns D, E, & F for each line item. The CAPS programs does all this math so you don't have to!
Percentage Complete - this amount is calculated by dividing Column G by Column C for each line item. The CAPS program does all this math so you don't have to!
Column H, Balance to Finish - calculate the difference between Column C minus Column G for each line item. Again, the CAPS program does this math so you don't have to.
Column l, Retainage (IF Variable Rate) - this column is used ONLY for contracts where retainage rates change on a line-by-line basis, where retainage is different on different sections of the contract OR when retainage changes throughout the life of the contract. It DOES NOT need to be completed for contracts that have a consistent rate of retainage held over the entire contract. The CAPS program has an option that you can turn on to do this, even if the job has a fixed rate of retainage (some GC's and project Owners INSIST on seeing the retainage percentage or the dollar value that represents the retainage rate for each line item). Additionally, you can choose to have it show the percentage rate or the dollar amount that is being held.
IMPORTANT NOTE ABOUT CHANGE ORDERS
Approved contract Change Orders are listed separately, either on their own Continuation Sheet or at the end of the original Schedule of Values.
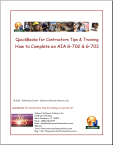 |
Looking for additional training?Purchase our AIA® G-702 & G-703 Training Exercise, where you take what you've learned in this document and along with some additional supporting documentation; actually complete an Application for Payment and Continuation Sheet manually. Purchase our eBook on Documenting Change Orders - which talks about why it's important that you put the requested changes in writing on a construction change order form and get your customer’s signature, then there’s no “weasel-ing out” on the customer’s part when it comes time to payment. Just show them a copy of the change order form with their signature on it and they can’t claim that you did the extra work without their authorization. |
IMPORTANT NOTE: To avoid confusion the instructions contained in the training exercise are instructions for MANUALLY completing an AIA® Billing form and HAVE NOTHING TO DO WITH THE USE OF OUR SOFTWARE.
*AIA® Forms G702 and G703 are copyrighted by the American Institute of Architects and fall under copyright laws.
NOTE: Copyright laws prohibit software vendors from the exact duplication of the forms themselves - our software provides all the data in a similar format for printing directly onto plain paper OR original AIA® forms that you purchase and feed into your printer.
Special Announcements:
- QuickBooks Desktop 2021 software will be discontinued
- Why We Aren't Compatible With QuickBooks Online
- Can I run your software on Right Networks?
- Compatibility for AASHTO Certified Payroll Upload for Connecticut DOT Released.
- Alaska Department of Labor-LLS Online Certified Payroll Update
- Nevada DOT AASHTO Certified Payroll Upload Available
- QuickBooks 2024 Compatibility Announced
- Resolution for problems with initial QuickBooks 2022 release
- IMPORTANT! Problems with QuickBooks 2022 - Don't Upgrade
- Important News About QuickBooks Desktop 2021 & 2022



