9-28-2010 QuickBooks 2011 Compatibility
9/28/2010 - QuickBooks 2011 Compatibility Available
Sunburst Software Solutions, Inc. is pleased to announce that QuickBooks Pro/Premier 2011 & Enterprise 11.0 compatibility is available today (9/28/2010).
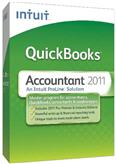 We have been diligently working with beta releases since July and have had a final release version since 9/15/2010 and our compatibility updates are now available on our Web Service Center for existing customers to download.
We have been diligently working with beta releases since July and have had a final release version since 9/15/2010 and our compatibility updates are now available on our Web Service Center for existing customers to download.
While our software is fully compatible with Office 2010, both 32 & 64-bit versions, not all versions of QuickBooks are - read about QuickBooks 2011 - Computer Requirements & Office 2010 Compatibility.
Thinking about upgrading to QuickBooks 2011? Read our 10 Tips for a Successful Installation/Upgrade on our blog.
Print & Follow these instructions; there should be no need to contact technical support for assistance.
Obtaining Compatibility Updates - Product Specific Information:
Certified Payroll Solution:
- QuickBooks MUST be closed.
- MAKE A BACKUP OF YOUR EXISTING CPS DATA - Backup & Restore menu -> Enhanced Backup -> click the Help button (big red question mark in the lower right corner) for instructions on setting up an automatic backup.
- From the CPS Help menu -> choose Check for Updates
- Windows 7 & Windows Vista Users will be required to enter the Administrator Password in order to continue.
- From the Select an Update dropdown menu choose *Version 5.0.444*
- Click the Download & Install button twice.
- When the update has successfully installed -> click the Close button -> and then click the Exit button.
- This update MUST be installed on each computer that has the CPS program installed on it.
- Start QuickBook.
- Start CPS. From the CPS System Setup menu -> choose System Preferences -> click on the Data Locations tab -> click into the 2nd white box/field from the top and DELETE the information in the QuickBooks file box. Click OK.
- From the CPS Run menu -> choose Certified Payroll Report and proceed as usual.
*Version numbers may change, if this version is not displayed download the next higher (5.0.445, 5.0.446, etc.) version.*
Construction Application for Payment Solution:
- QuickBooks MUST be closed.
- MAKE A BACKUP OF YOUR EXISTING CAPS DATA - Backup & Restore menu -> Enhanced Backup -> click the Help button (big red question mark in the lower right corner) for instructions on setting up an automatic backup.
- From the CPS Help menu -> choose Check for Updates
- Windows 7 & Windows Vista Users will be required to enter the Administrator Password in order to continue.
- From the Select an Update dropdown menu choose *Version 5.0.223*
- Click the Download & Install button twice.
- When the update has successfully installed -> click the Close button -> and then click the Exit button.
- This update MUST be installed on each computer that has the CAPS program installed on it.
- Start QuickBook.
- Start CAPS. From the CAPS System Setup menu -> choose Data Locations -> click into the 2nd white box/field from the top and DELETE the information in the QuickBooks file box. Click OK.
- From the CAPS File menu -> choose Application for Payment and proceed as usual.
*Version numbers may change, if this version is not displayed download the next higher (5.0.223, 5.0.224, etc.) version.*
Crew/Overtime Entry Solution:
- QuickBooks MUST be closed.
- MAKE A BACKUP OF YOUR EXISTING COES DATA - Overtime Setup -> Backup -> click the Help button for instructions on setting up an automatic backup.
- Click the Licensing button -> click the link todownload a new installation/updated program.
- Select Yes when prompted.
- Windows 7 & Windows Vista Users will be required to enter the Administrator Password in order to continue.
- Click the Download current COES button - you will be downloading *Version 5.0.148*
- Choose Run or Save when prompted. If you choose Save, remember where you choose to save the CrewOvertimeEntrySetup.exe file
- When the update has successfully installed -> click the Close button -> and then click the Exit button.
- This update MUST be installed on each computer that has the COES program installed on it.
- Start QuickBook.
- Start COES. Click the Overtime Setup button -> choose the QuickBooks Setup button -> DELETE the location of your QuickBooks file -> click the Acquire data from QuickBooks for Setup & Preferences. Click OK.
- Proceed as usual.
*Version numbers may change, if this version is not displayed download the next higher (5.0.149, 5.0.150, etc.) version.*
Wage Manager Solution:
- No update required.
-------------------------------------------------------------
Watch for the release of "What's New in QuickBooks 2011", within the next two weeks. In the meantime visit our blog or subscribe to our daily blog posts via email for an indepth overview of new and improved features in QuickBooks 2011. There are many exciting new features.
2/25/2013 - Due to our recent website reorganization, you may request your free 142-page copy of What's New in QuickBooks 2011 from the Learn to use QuickBooks in your construction business website.
Special Announcements:
- QuickBooks Desktop 2021 software will be discontinued
- Why We Aren't Compatible With QuickBooks Online
- Can I run your software on Right Networks?
- Compatibility for AASHTO Certified Payroll Upload for Connecticut DOT Released.
- Alaska Department of Labor-LLS Online Certified Payroll Update
- Nevada DOT AASHTO Certified Payroll Upload Available
- QuickBooks 2024 Compatibility Announced
- Resolution for problems with initial QuickBooks 2022 release
- IMPORTANT! Problems with QuickBooks 2022 - Don't Upgrade
- Important News About QuickBooks Desktop 2021 & 2022



